Página do curso
A área de conteúdo da página do curso é onde você adiciona um título, uma descrição e uma imagem em destaque do curso. Isso é o que as pessoas verão antes de inscreverem (ou comprarem) o curso.
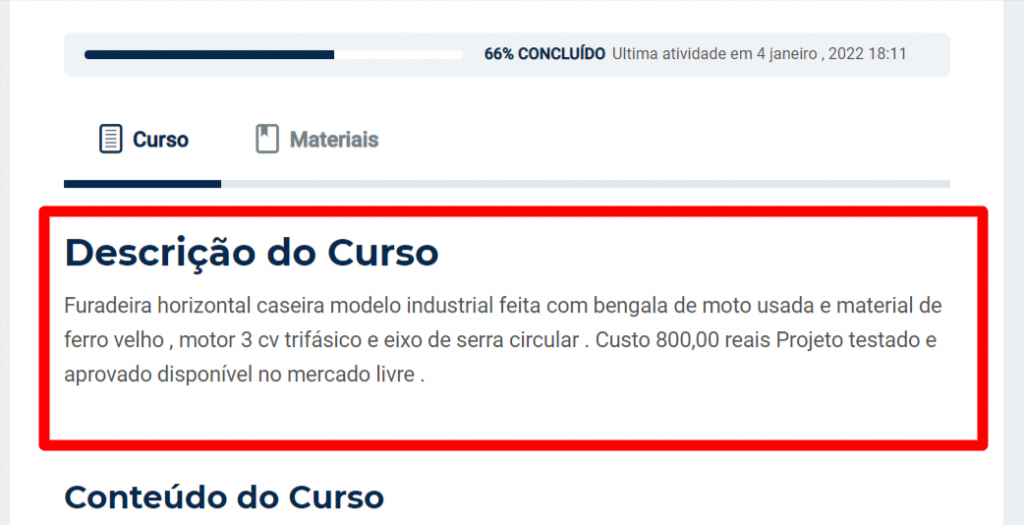
Onde adicionar um conteúdo da página do curso
Ao logar no sistema, vá no menu Cursos > cursos > Página do curso. Escolha um curso na lista para editar o curso, ou clique em adicionar novo para criar um novo curso.
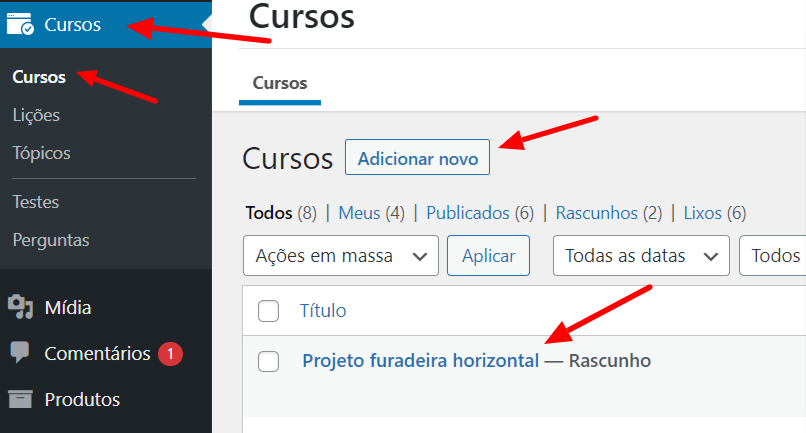
Nesta página você poderá adicionar as informações principais do curso.
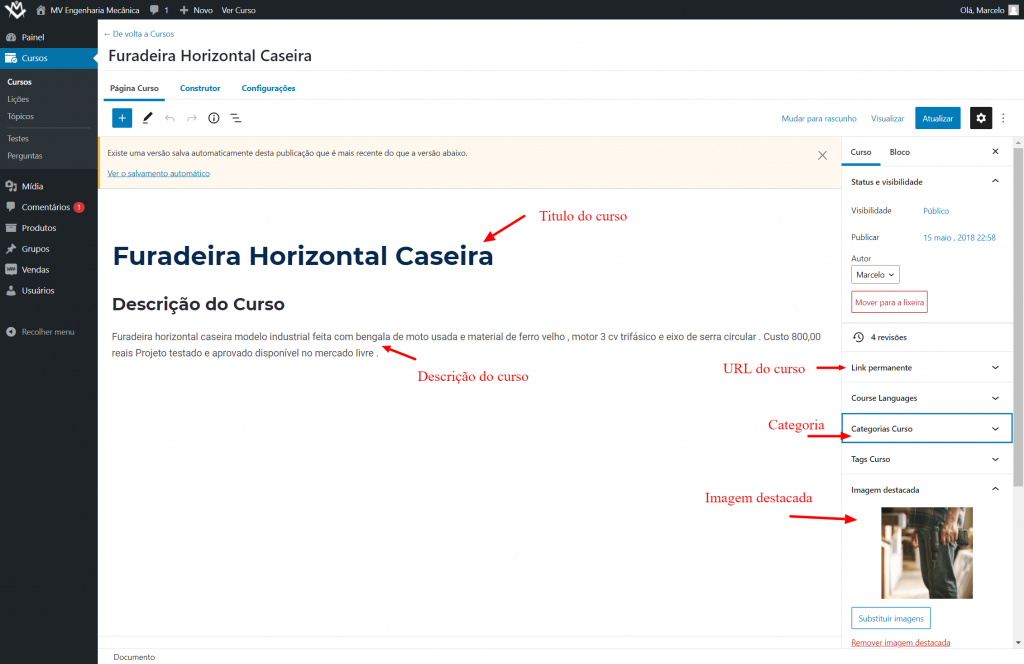
Título do curso: é onde você deve adicionar o título do seu curso.
Descrição do curso: Onde você deve adicionar a descrição.
Link Permanente: Onde você poderá editar a URL (endereço) da página do curso.
Categoria: Onde você poderá adicionar uma categoria ao curso.
Imagem destacada: Onde você deverá adicionar uma imagem destacada ao curso
Construtor de cursos
Depois de adicionar o conteúdo descritivo na página do curso, você deverá adicionar o conteúdo do seu curso, que será constituído de Lições e Tópicos. Para isso basta clicar na aba construtor,e começar a construir o conteúdo do curso.
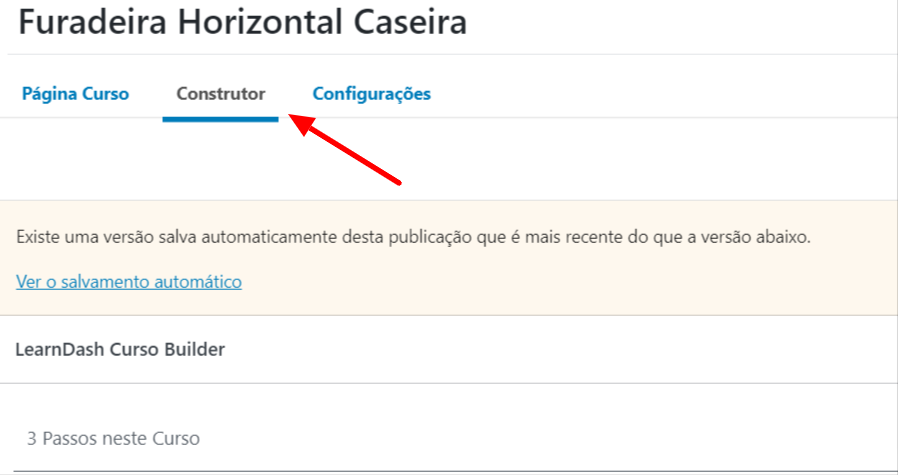
Lições
Você pode criar novas lições diretamente no construtor de cursos ou adicionar lições existentes que você já criou anteriormente.
Criar novas lições
- Clique no link “Nova Lição”
- Digite o nome da sua lição
- Pressione ENTER ou clique no botão “Adicionar lição”
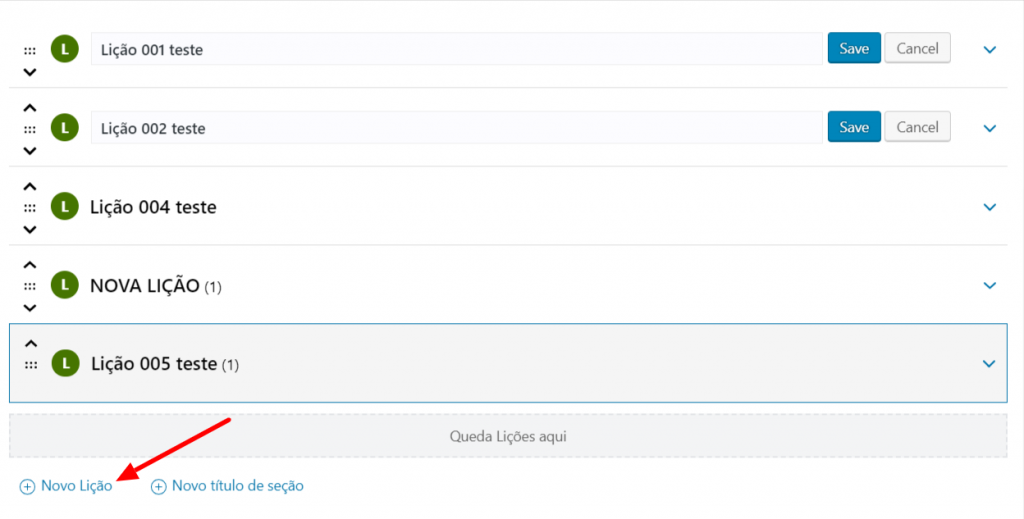
Passo a passo:
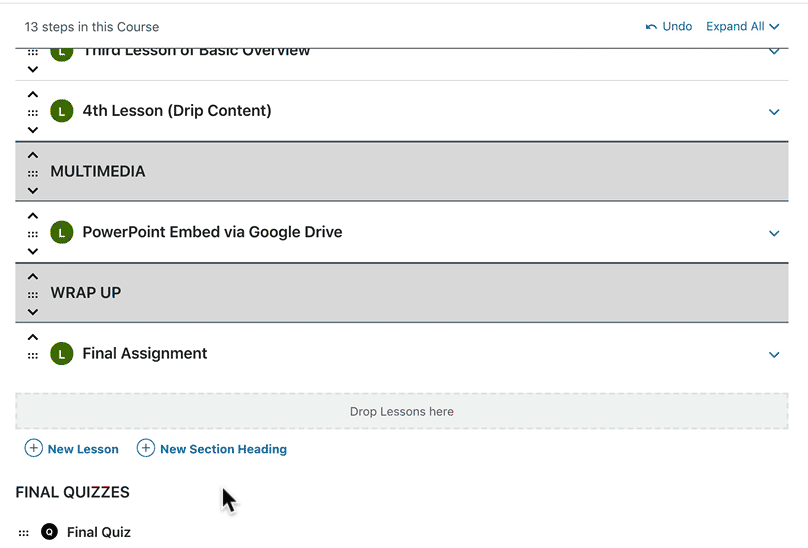
Adicionar lições existentes
Suas lições existentes podem ser encontradas na caixa “Lições” na barra lateral. Por padrão, suas lições mais recentes são mostradas, mas você pode clicar em “Ver todas” para ver todas as lições ou usar a caixa de pesquisa para encontrar uma lição específica por título.
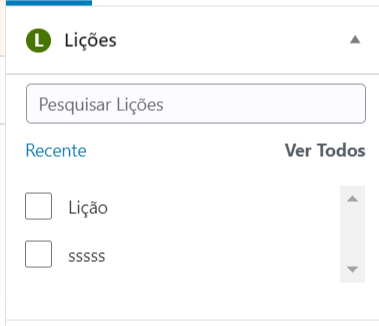
Existem várias maneiras de adicionar aulas existentes.
Adicionar uma única lição: Passe o mouse sobre uma lição na caixa de lição e clique no botão “Adicionar”. Isso adicionará a lição ao final do curso.
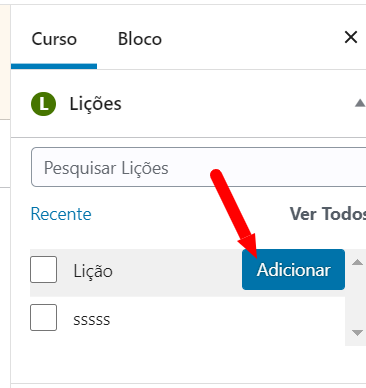
Adicionar várias lições: marque a caixa de seleção ao lado de várias aulas e, a seguir, clique no botão “Adicionar selecionado”. Isso adicionará todas as lições selecionadas ao final do curso.
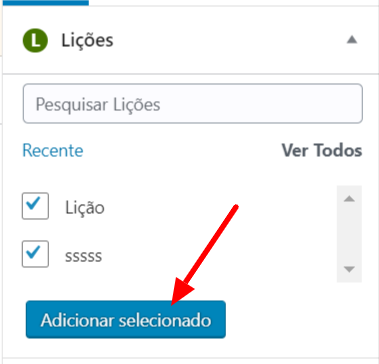
Arrastar e soltar: se desejar adicionar lições em um local específico do curso, você pode clicar e segurar o mouse, arrastar a lição para o construtor de cursos no local desejado e soltar. Isso colocará a lição em seu local especificado dentro do curso.
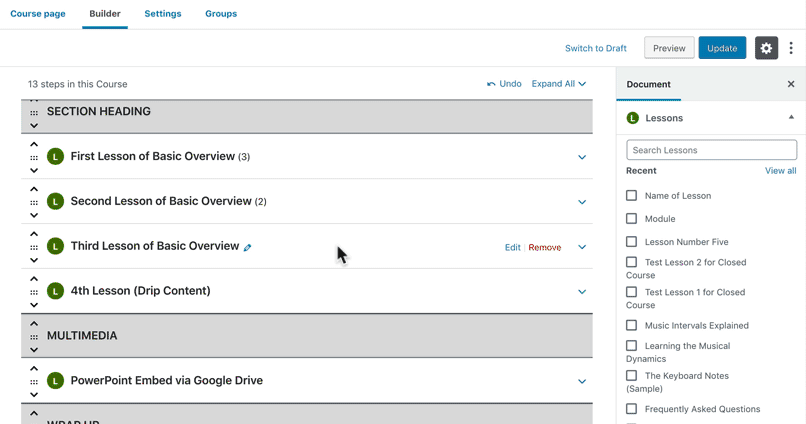
Editar um título da lição
- Clique no título da lição
- Faça suas edições
- Pressione ENTER ou clique no botão “Salvar”
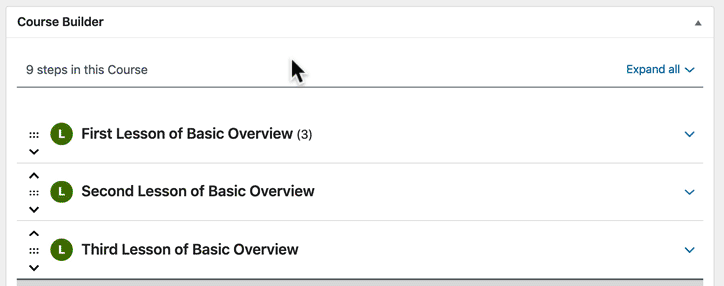
Editar o conteúdo de uma lição
Se quiser editar o conteúdo de uma lição, você pode clicar no link azul “Editar” que aparece quando você passa o mouse sobre uma lição.

Tópicos
Os tópicos são totalmente opcionais, mas são ótimos para dividir o conteúdo de uma lição. Um curso deve conter pelo menos uma lição para adicionar um tópico. Vamos ver como criar novos tópicos, bem como adicionar tópicos existentes, com o criador de cursos.
Criar novos tópicos
- Certifique-se de que seu curso tenha pelo menos uma lição. Siga as instruções acima para adicionar sua primeira lição.
- Você precisa expandir a lição clicando em “Expandir tudo” na parte superior do construtor ou clicando na seta para baixo à direita da lição
- Clique no link “Novo Tópico”
- Digite o nome do seu tópico
- Pressione ENTER ou clique no botão “Adicionar Tópico”
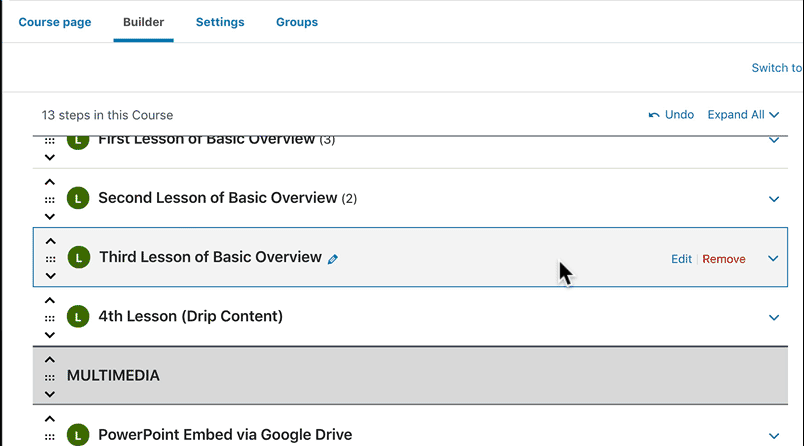
Você poderá criar ou adicionar tópicos existentes da mesma forma como adicionou as lições.
Testes
Os testes podem ser adicionados a lições e tópicos, ou como um teste final para o próprio curso. Qualquer combinação desses funcionará. Você pode criar novos testes diretamente no criador de cursos ou obter testes existentes que você já criou.
Os testes do curso estão localizados na parte inferior do criador do curso, sob o título “FINAL TESTES”. Os testes de lições e tópicos podem ser encontrados na lição / tópico a que pertencem.
Criar novos testes
- Navegue até a lição / tópico onde deseja adicionar um teste (ou simplesmente role até a seção “TESTE FINAIS” na parte inferior)
- Clique no link “Novo Teste”
- Digite o nome do seu teste
- Pressione ENTER ou clique no botão “Adicionar teste”
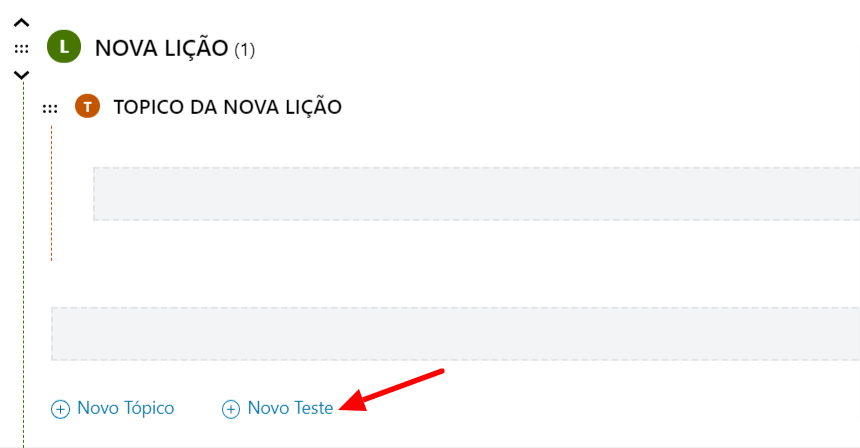
Você poderá criar ou adicionar testes existentes da mesma forma como adicionou as lições ou os tópicos.
Reorganizar o conteúdo do curso
Além de adicionar conteúdo, você também pode usar o criador de cursos para reorganizar as lições, tópicos e testes. Existem duas maneiras de mover o conteúdo.
Arraste e solte
Imediatamente antes de cada título de seção, lição, tópico e teste, você encontrará um ícone com 6 pontos. Quando você passa o mouse sobre este ícone, o cursor se transforma em uma mão. Isso significa que você pode clicar, manter pressionado e arrastar esse conteúdo para outro local do curso.
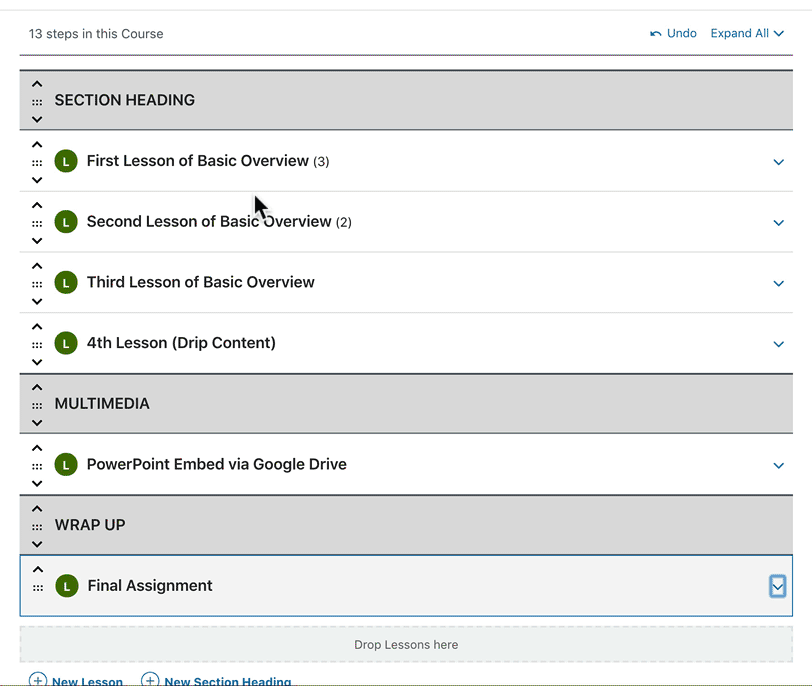
“Mover” as setas
Também localizado antes de cada título de seção e lição, você encontrará setas para cima e para baixo acima e abaixo do ícone arrastar e soltar. Clicar nessas setas moverá o conteúdo para cima ou para baixo.
NOTA: No momento, as setas de movimento estão disponíveis apenas para títulos de seção e lições, não para tópicos ou questionários.
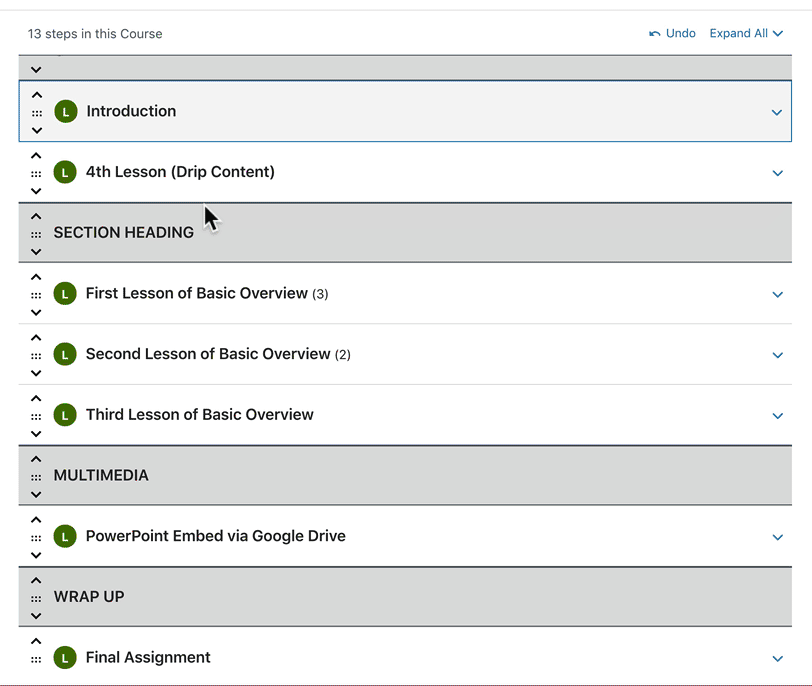
Acesso às lições e tópicos pelo menu
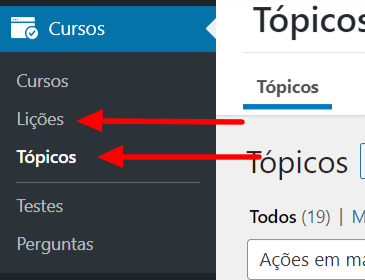
Você também poderá acessar diretamente o conteúdo de cada lição ou tópico diretamente pelo menu vertical a direita dentro do menu Cursos.
Configurações de acesso ao curso
- Navegue até Cursos> cursos
- Clique no curso que deseja editar
- Clique na guia Configurações na parte superior da página
- Localize a seção intitulada “Configurações de acesso ao curso”
Modo de acesso
O modo de acesso é como você determina a forma como alguém pode obter acesso a um curso (totalmente gratuito, gratuito com inscrição obrigatória ou fechado com pagamento obrigatório).
Aberto
As seguintes regras se aplicam aos cursos abertos :
- Gratuito e aberto a qualquer pessoa que visite seu site
- Nenhum registro, login ou pagamento é necessário para acessar
- Deve ser registrado / conectado para rastrear o progresso do curso
- A progressão linear não se aplica
Grátis
As seguintes regras se aplicam aos cursos gratuitos :
Deve ser registrado / logado para acessar
Nenhum pagamento é necessário
O botão “Faça este curso” é mostrado para usuários ainda não inscritos. O modo de acesso gratuito é uma boa escolha se você deseja que um administrador inscreva manualmente os alunos no curso.
Fechado
As seguintes regras se aplicam a cursos fechados :
- Deve ser registrado / logado para acessar
- Permite que você venda seu curso por meio da loja virtual.
- Ativa um campo de URL de botão personalizado , que direciona os usuários a uma página de vendas ou checkout personalizada (um botão só é mostrado se você inserir um URL)
- Inscreva manualmente os usuários no curso.
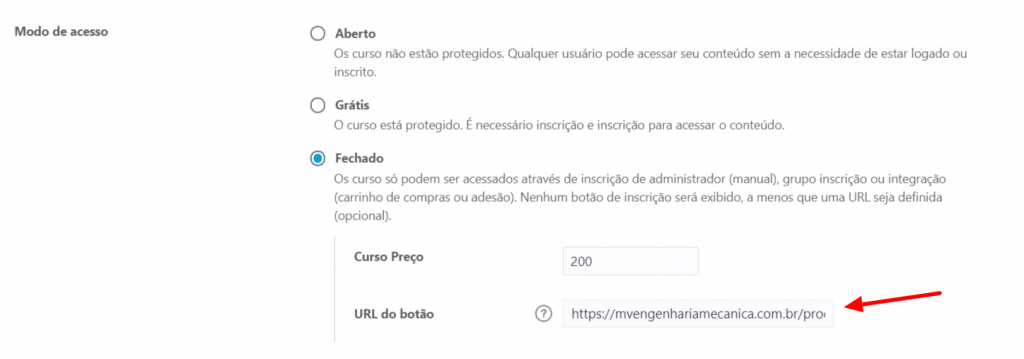
Adicione a URL do produto criado para o curso no campo “URL do botão”
NOTA: Lembre-se também de adicionar os materiais necessários para o curso na seção “Curso Materiais”. Estas são as configurações principais para adicionar os cursos. As demais opções estão descritas na página de configurações. Caso tenha qualquer dúvida não exite em entrar em contato conosco. Zagsites.com.br